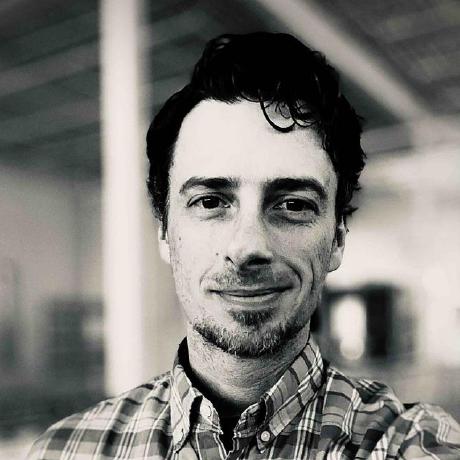Running Longhorn on OpenStack Flex
Longhorn is a distributed block storage system for Kubernetes that is designed to be easy to deploy and manage. In this guide, we will walk through deploying Longhorn on an OpenStack Flex instance. As operators, we will need to create a new instance, install the Longhorn software, and configure the service to run on the instance. This setup will allow us to access the Longhorn web interface and create new volumes, snapshots, and backups. The intent of this guide is to provide a simple example of how to deploy Longhorn on an OpenStack Flex instance.
Foundation
This guide assumes there is an operational Kubernetes cluster running on OpenStack Flex. To support this requirement, this guide will assume that the Kubernetes cluster is running following the Talos guide, which can be found here.
All operations will start from our Jump Host, which is a Debian instance running on OpenStack Flex adjacent to the Talos cluster. The Jump Host will be used to deploy Longhorn to our Kubernetes cluster using Helm.
Note
The jump host referenced within this guide will use the following variable, ${JUMP_PUBLIC_VIP}, which is assumed to contain the public IP address of the node.
Prerequisites
Before we begin, we need to ensure that we have the following prerequisites in place:
- An OpenStack Flex project with a Kubernetes cluster
- A working knowledge of Kubernetes
- A working knowledge of Helm
- A working knowledge of OpenStack Flex
- A working knowledge of Longhorn
Note
This guide is using Longhorn 1.7.2, and the instructions may vary for other versions. Check the Longhorn documentation for the most up-to-date information on current releases.
Deploying storage volumes
Longhorn works by creating volumes that are attached to the Talos workers. These volumes are then used to store data for the applications running on the cluster. The first step in deploying Longhorn is to create a new volume that will be used to store data for the applications running on the cluster.
Creating new volumes
Using the OpenStack CLI we can create new volumes by running the following commands
openstack --os-cloud default volume create --type Capacity --size 100 longhorn-0
openstack --os-cloud default volume create --type Capacity --size 100 longhorn-1
openstack --os-cloud default volume create --type Capacity --size 100 longhorn-2
Attaching volumes to the Talos workers
Now that we have created a new volume, we can attach it to the Talos workers using the OpenStack CLI. This will allow the volume to be used by the applications running on the cluster.
openstack --os-cloud default server add volume talos-worker-0 longhorn-0
openstack --os-cloud default server add volume talos-worker-1 longhorn-1
openstack --os-cloud default server add volume talos-worker-2 longhorn-2
Prepare the Volumes for Longhorn
Before we can deploy Longhorn, we need to prepare the volumes that we created in the previous step. To do this, we will need to format the volumes and mount them to the Talos workers. Run a quick scan to pick up all the members within the cluster.
The Output Will Look Like This
NODE NAMESPACE TYPE ID VERSION HOSTNAME MACHINE TYPE OS ADDRESSES
10.0.0.208 cluster Member talos-control-plane-0 11 talos-control-plane-0.novalocal controlplane Talos (v1.8.2) ["10.0.0.208"]
10.0.0.208 cluster Member talos-control-plane-1 4 talos-control-plane-1.novalocal controlplane Talos (v1.8.2) ["10.0.0.60"]
10.0.0.208 cluster Member talos-control-plane-2 6 talos-control-plane-2.novalocal controlplane Talos (v1.8.2) ["10.0.0.152"]
10.0.0.208 cluster Member talos-worker-0 9 talos-worker-0.novalocal worker Talos (v1.8.2) ["10.0.0.16"]
10.0.0.208 cluster Member talos-worker-1 12 talos-worker-1.novalocal worker Talos (v1.8.2) ["10.0.0.249"]
10.0.0.208 cluster Member talos-worker-2 12 talos-worker-2.novalocal worker Talos (v1.8.2) ["10.0.0.110"]
Here we can see the nodes and their related addresses. We will use this information to connect to the nodes and prepare the volumes.
Run a quick volume discovery to verify that our expected volume is connected to the node.
The Output Will Look Like This
NODE NAMESPACE TYPE ID VERSION TYPE SIZE DISCOVERED LABEL PARTITIONLABEL
10.0.0.16 runtime DiscoveredVolume loop2 1 disk 684 kB squashfs
10.0.0.16 runtime DiscoveredVolume loop3 1 disk 2.6 MB squashfs
10.0.0.16 runtime DiscoveredVolume loop4 1 disk 75 MB squashfs
10.0.0.16 runtime DiscoveredVolume vda 2 disk 43 GB gpt
10.0.0.16 runtime DiscoveredVolume vda1 1 partition 105 MB vfat EFI
10.0.0.16 runtime DiscoveredVolume vda2 1 partition 1.0 MB BIOS
10.0.0.16 runtime DiscoveredVolume vda3 1 partition 982 MB xfs BOOT BOOT
10.0.0.16 runtime DiscoveredVolume vda4 1 partition 1.0 MB META
10.0.0.16 runtime DiscoveredVolume vda5 2 partition 92 MB xfs STATE STATE
10.0.0.16 runtime DiscoveredVolume vda6 2 partition 42 GB xfs EPHEMERAL EPHEMERAL
10.0.0.16 runtime DiscoveredVolume vdb 1 disk 1.1 GB swap
10.0.0.16 runtime DiscoveredVolume vdc 1 disk 11 GB
Note
The output will show all the volumes attached to the node. The volume we're looking for is vdc which is reporting an 11 GB size.
Armed with the information, we can see that the volume we're looking for is attached to the node. We can now format and mount the volume.
Create a patch file which will modify the Talos worker to mount the volume.
talos-longhorn-disk.yaml
Now update the Talos configuration to format the volume and mount it.
Tip
If all nodes have the same disk layout and the same volume attached, use the --nodes flag with comma separated values to apply the patch to all nodes at once.
Once the patch has been applied the node will reboot, and the volume will be formatted and mounted. Validate the volume is mounted and formatted by rerunning the discoveredvolumes command.
the output will looks like this
NODE NAMESPACE TYPE ID VERSION TYPE SIZE DISCOVERED LABEL PARTITIONLABEL
10.0.0.16 runtime DiscoveredVolume loop2 1 disk 684 kB squashfs
10.0.0.16 runtime DiscoveredVolume loop3 1 disk 2.6 MB squashfs
10.0.0.16 runtime DiscoveredVolume loop4 1 disk 75 MB squashfs
10.0.0.16 runtime DiscoveredVolume vda 1 disk 43 GB gpt
10.0.0.16 runtime DiscoveredVolume vda1 1 partition 105 MB vfat EFI
10.0.0.16 runtime DiscoveredVolume vda2 1 partition 1.0 MB BIOS
10.0.0.16 runtime DiscoveredVolume vda3 1 partition 982 MB xfs BOOT BOOT
10.0.0.16 runtime DiscoveredVolume vda4 1 partition 1.0 MB META
10.0.0.16 runtime DiscoveredVolume vda5 1 partition 92 MB xfs STATE STATE
10.0.0.16 runtime DiscoveredVolume vda6 1 partition 42 GB xfs EPHEMERAL EPHEMERAL
10.0.0.16 runtime DiscoveredVolume vdb 1 disk 1.1 GB swap
10.0.0.16 runtime DiscoveredVolume vdc 1 disk 11 GB gpt
10.0.0.16 runtime DiscoveredVolume vdc1 3 partition 11 GB xfs
Deploying Longhorn
With the workers situated, we can now deploy Longhorn to the Kubernetes cluster. To do this, we will use Helm to install the Longhorn chart.
Add Longhorn to the Helm repos.
Update the repos.
Create a new namespace for Longhorn.
Set the longhorn-system namespace security policy.
kubectl label --overwrite namespace longhorn-system \
pod-security.kubernetes.io/enforce=privileged \
pod-security.kubernetes.io/enforce-version=latest \
pod-security.kubernetes.io/warn=privileged \
pod-security.kubernetes.io/warn-version=latest \
pod-security.kubernetes.io/audit=privileged \
pod-security.kubernetes.io/audit-version=latest
Install Longhorn.
helm upgrade --install longhorn longhorn/longhorn --namespace longhorn-system --create-namespace --version 1.7.2
Tip
For more information on all of the options that longhorn has to offer when deploying via helm, please refer to the Longhorn documentation.
The deployment will take a few minutes, watch the nodes to validate the deployment is ready.
Healthy output will look like this
Validate functionality by creating the volume test deployment.
kubectl create -f https://raw.githubusercontent.com/longhorn/longhorn/v1.7.2/examples/pod_with_pvc.yaml
Assuming everything is working, the pod will spawn and the volume attach. Validate the volume is attached by running the following command.
Healthy output will look like this
Conclusion
Longhorn provides a robust storage solution that is container native and open infrastructure ready. By following this guide, the latest release of Longhorn will have been successfully deployed a Talos cluster running within OpenStack Flex instances. The next steps would be to explore the Longhorn documentation and experiment with the various features that Longhorn has to offer.